How to Clear the Cache from Google Chrome
It's really a fantastic idea to clean the Google-Chrome cache on occasion. The Chrome cache pre-stores files such as images and website pages which sit onto your own hard drive for faster access for those who were to go to the very same pages or pages having the very same components. Possessing this data over the hard drive can be a privacy issue for some people. Here's how to clear the data for help dial Google Chrome Support Number.
Do one of these:
 You'll Need to Start by beginning an Elevated Command Prompt Window Google Chrome Support Phone Number. The Elevated Command Prompt window is distinguished by a standard command prompt window since the title on the upper left of this window will read"Administrator Command Prompt." Employing this process, you'll have the ability to control your pc together with unrestricted access. If you're using Windows 8, Google Chrome Help Number then you will have to use the Start Screen hunt after which right-click to start as Administrator. Now you have an Elevated Command Prompt window available in your windows 8 or 7 PC, it's the right time to start the DNS flush. It is as straightforward as typing"ipconfig /flushdns" to CMD and pressing"Enter." In the event that you were successful, you will see the message displayed in the next picture.
You'll Need to Start by beginning an Elevated Command Prompt Window Google Chrome Support Phone Number. The Elevated Command Prompt window is distinguished by a standard command prompt window since the title on the upper left of this window will read"Administrator Command Prompt." Employing this process, you'll have the ability to control your pc together with unrestricted access. If you're using Windows 8, Google Chrome Help Number then you will have to use the Start Screen hunt after which right-click to start as Administrator. Now you have an Elevated Command Prompt window available in your windows 8 or 7 PC, it's the right time to start the DNS flush. It is as straightforward as typing"ipconfig /flushdns" to CMD and pressing"Enter." In the event that you were successful, you will see the message displayed in the next picture.
You'll observe that the message displayed is"Couldn't show the DNS Resolver Cache." This usually means there isn't anything to watch in the cache along with the flush has been powerful. If you would like to see Google Chrome Helpline Number something appear, simply open Google Chrome. After Google Chrome is available, switch back to a Command Prompt window and type from the"ipconfig/display DNS" command. The picture above shows a listing of all of the things and IP addresses stored on your new DNS cache. You can now leave your command prompt window and restart surfing the Web without the chance of a DNS error because every website you get will appear as a new entry on your Cache. Read More...
You can contact us through our Toll-Free Google Chrome Technical Support Number, +1-855-855-4384 or utilize the LiveChat Service.
It's really a fantastic idea to clean the Google-Chrome cache on occasion. The Chrome cache pre-stores files such as images and website pages which sit onto your own hard drive for faster access for those who were to go to the very same pages or pages having the very same components. Possessing this data over the hard drive can be a privacy issue for some people. Here's how to clear the data for help dial Google Chrome Support Number.
Do one of these:
- From the"Menu" button in the upper-right corner of the Chrome window, choose"More Tools" >"Clear surfing data...".
- Press"CTRL" +"Alter " +"Delete" keys in Windows or Linux, or"Command" +"Alter " +"Publish " keys on MacOS.
- Choose the time period you would like to delete encoded information using the"Apparent the next items from" drop-down menu. From there, you'll be able to choose"Cached images and files".
- Choose the"Clear surfing data" button, and Chrome will clear your cache.
- A browser data is stored on your internet Google account. You're able to clear that data with these steps.
- From a browser, See Google Activity webpage.
- Select next to any item you wish to remove, then select"Delete".
- In the left menu, select"Delete activity by", select the desired options, and select"Publish ".
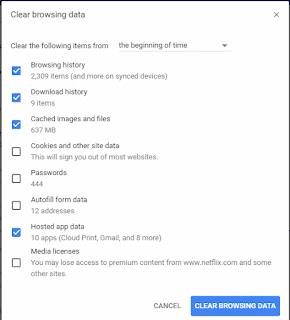
 You'll Need to Start by beginning an Elevated Command Prompt Window Google Chrome Support Phone Number. The Elevated Command Prompt window is distinguished by a standard command prompt window since the title on the upper left of this window will read"Administrator Command Prompt." Employing this process, you'll have the ability to control your pc together with unrestricted access. If you're using Windows 8, Google Chrome Help Number then you will have to use the Start Screen hunt after which right-click to start as Administrator. Now you have an Elevated Command Prompt window available in your windows 8 or 7 PC, it's the right time to start the DNS flush. It is as straightforward as typing"ipconfig /flushdns" to CMD and pressing"Enter." In the event that you were successful, you will see the message displayed in the next picture.
You'll Need to Start by beginning an Elevated Command Prompt Window Google Chrome Support Phone Number. The Elevated Command Prompt window is distinguished by a standard command prompt window since the title on the upper left of this window will read"Administrator Command Prompt." Employing this process, you'll have the ability to control your pc together with unrestricted access. If you're using Windows 8, Google Chrome Help Number then you will have to use the Start Screen hunt after which right-click to start as Administrator. Now you have an Elevated Command Prompt window available in your windows 8 or 7 PC, it's the right time to start the DNS flush. It is as straightforward as typing"ipconfig /flushdns" to CMD and pressing"Enter." In the event that you were successful, you will see the message displayed in the next picture.You'll observe that the message displayed is"Couldn't show the DNS Resolver Cache." This usually means there isn't anything to watch in the cache along with the flush has been powerful. If you would like to see Google Chrome Helpline Number something appear, simply open Google Chrome. After Google Chrome is available, switch back to a Command Prompt window and type from the"ipconfig/display DNS" command. The picture above shows a listing of all of the things and IP addresses stored on your new DNS cache. You can now leave your command prompt window and restart surfing the Web without the chance of a DNS error because every website you get will appear as a new entry on your Cache. Read More...
You can contact us through our Toll-Free Google Chrome Technical Support Number, +1-855-855-4384 or utilize the LiveChat Service.





No comments:
Post a Comment