Approaches to Assess Google Chrome Version?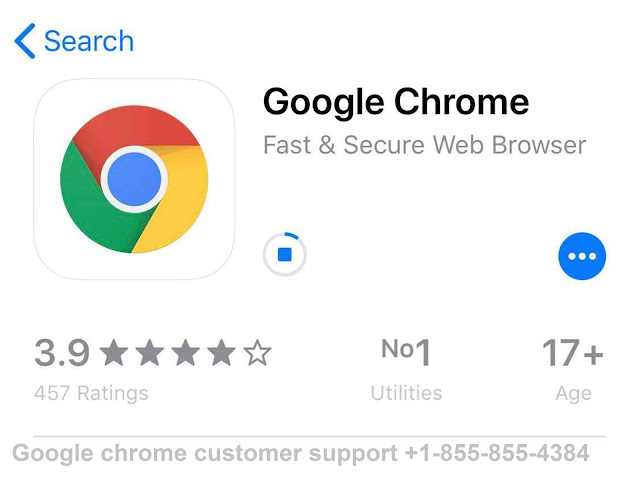
Google updates the popular Chrome browser very often and adds many features in the most recent versions. You may like some of the newest features while you may not enjoy a few things. By way of example, all displays are now modified to easily fit directly into Google's Material Style structure. At any time you have problems, the first thing you will need to do is always to look at the version of your browser. Now you need the version number to understand the features updated in the newest version.
1. Use chrome://variant Comman
You could even utilize the system diagnostic data information to view the current version of one's Chrome browser. Type the command URL chrome://system from the address bar and hit enter. Chrome version should display at the first line as shown below.
Visit Us:- https://bit.ly/2TAC9aG
OR
Contact Us +1-855-855-4384 Immediately
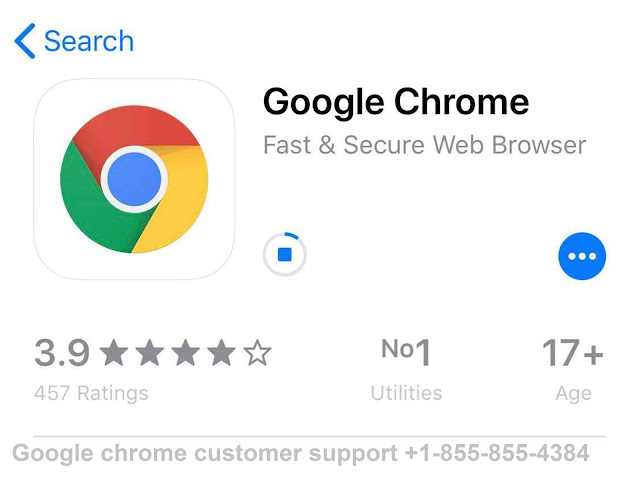
1. Use chrome://variant Comman
- Chrome has a lot of URL controls to accomplish things immediately. Enter chrome://version from the address pub and hit enter. You may notice that the Chrome version and also other details such as 64 or 32-bit build.
- This is the best way to check the version without an automatic update.
- The second method to get the version number will be to input chrome://settings/help in the address bar and hit enter. The problem of this particular process is that Chrome will automatically look for updates.
- Alternatively, of URL controls, you may also use the menu way to find the version. Click on the three dots button shown on the top right corner of your browser. Then head to"Help > Around Google-Chrome " menu.
- This may essentially extend the exact chrome://settings/help URL and show you that the Chrome variant as exhibited from procedure 2.
You could even utilize the system diagnostic data information to view the current version of one's Chrome browser. Type the command URL chrome://system from the address bar and hit enter. Chrome version should display at the first line as shown below.
Visit Us:- https://bit.ly/2TAC9aG
OR
Contact Us +1-855-855-4384 Immediately



No comments:
Post a Comment